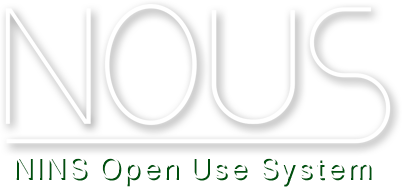本文
NOUS よくあるご質問(FAQ)
A1.
Login screen on the Department Click the [New User] button, and fill out the required information, please send. If registration is approved, an account will be created and a notification email will be sent from the system.
A2.
Please check that the mail sent from the system may be sorted to the "Junk mail" folder. Also, if it has not arrived in any folder, it may be judged that spam mail has been judged by the mail server you are using and it has not reached the user. In such a case, please contact the institution's joint research application window for the response, such as registering "no-reply@nous.nins.jp" in the specified receiving permission setting (white list) of the mail system.
A3.
If you accidentally hit the "Push this button to obtain your keycode." Button in the center of the screen, multiple authentication keys will be sent, and all but the last authentication key sent will be invalid. In addition, if you move from the "Please enter authentication key" page to another page before entering the authentication key, then press the Login button again from the login page to return to the "Please enter authentication key" page and enter the authentication key. You may not be able to login. In this case, press the center button again to receive a new authentication key, and enter it without changing the screen.
A4 A5.
After executing Reset Password, it will be the procedure to access the URL described in the email sent from the system and enter a new password. However, the "string" of the password entered at this time is malicious by the security system. This message is displayed when an illegal character string such as an attack by a third party is detected. Sorry to trouble you, but please try another password with a new combination of alphanumeric characters and combinations.
Also, when registering a new user, if you enter not only the ORCID number but also the URL in the "ORCID (Open Researcher and Contributor ID)" input field, a similar message will be displayed as an invalid input. The The ORCID ID input field is not a URL such as "https://orcid.org/0000-1111-2222-3333" but a 16-digit number separated by a 4-digit hyphen such as "0000-1111-2222-3333". Please input only.
A6.
If you do not save the application form temporarily by pressing the "Save App." Button, all the input information will not be memorized and will disappear when you move the page, for example, to return to My Page. A warning is displayed if you try to move the page without saving. Be sure to save it temporarily unless the information you have entered so far is unnecessary.
A7.
The "input character limit" may have been exceeded. Check the number of characters in each input item and adjust if it exceeds. It should be noted that, for example, one character count in the case where the count in the case obtained by counting the number of input characters on Word and NOUS system Department different rules, because there are times when the difference in count the number of characters occurs, the number of characters, please adjusted by the system .
A8.
There is. Create and upload with either ".png", ".jpg" or ".gif". Files with image formats other than the above are not supported. The file size is up to 2MB.
A9.
You can edit by selecting the relevant researcher on the "Researcher Input" tab of the application creation screen and clicking the "Add affiliation" button.

A.10
There is. Create and upload in Word format ".doc", ".docx", Excel format ".xls" ".xlsx" ".xlsm" ".xlsb", PDF format ".pdf". File formats other than the above are not supported.
A11.
By selecting [obsolete] from the My Profile page, the corresponding profile itself may have been deleted. If it is absolutely necessary to restore, please consult with the institution's joint research application desk.